Accepting your invite to App Center and downloading your app
We use the standard distribution method for test Android apps provided by Microsoft - it’s called App Center.
1. Give us your email so we can add you to our account - we’ll tell you when we’ve done it and you’ll get an email.
1.1. Go to your inbox and open the email from App Center Team.
1.2. The subject line will contain the name of your application and the phrase “Android staging”, e.g. Invitation to test Acme Connect Android Staging.
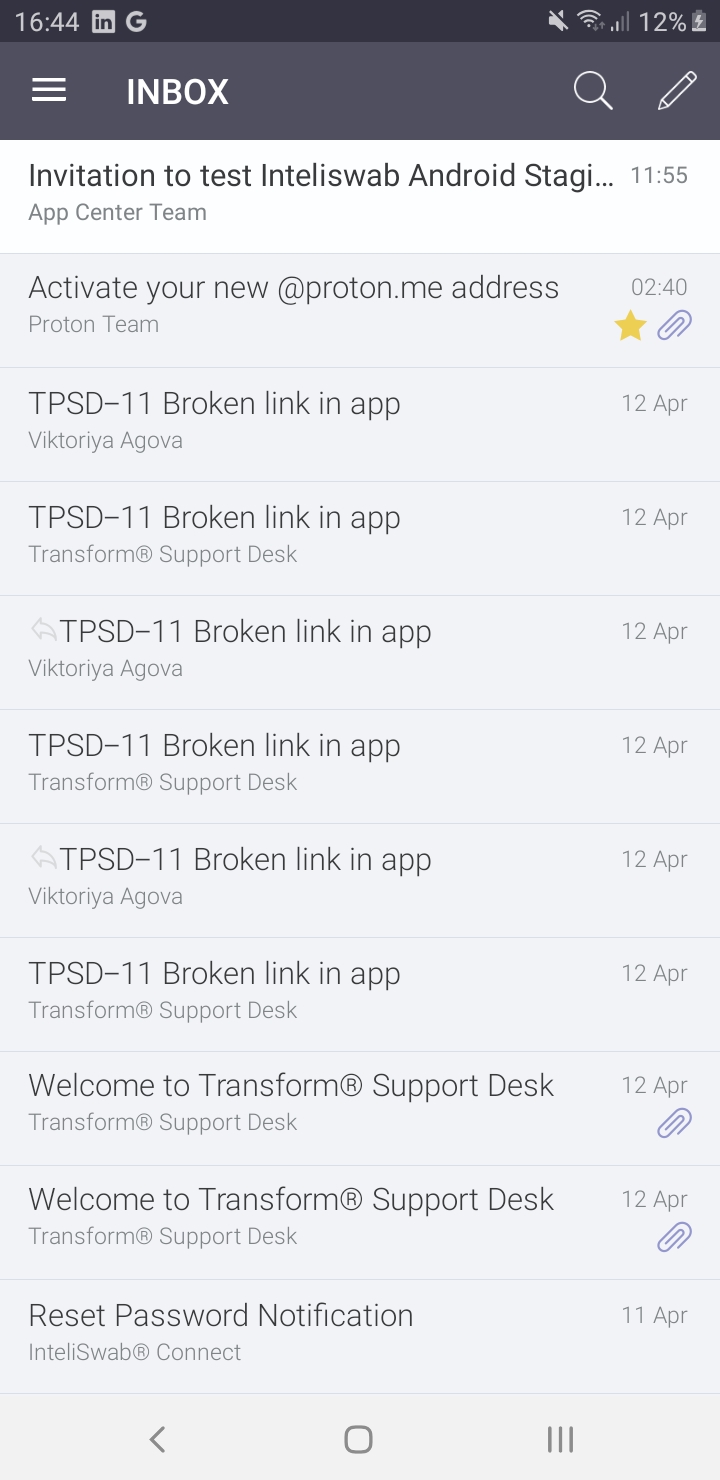
2. Click the Sign up button in the email.
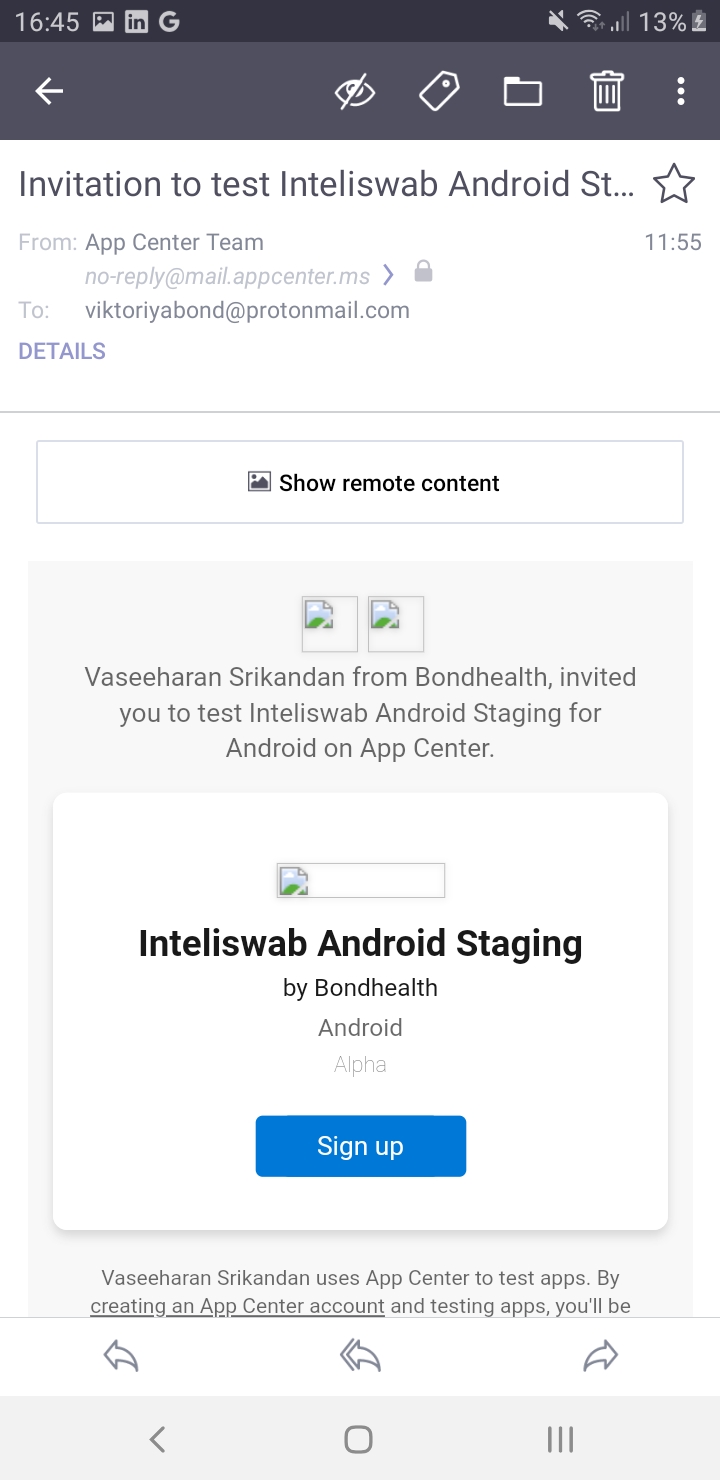
3. The link takes you to the App Center sign in page with a range of options for signing in or creating an account.
3.1. If you don’t have an account with App Center, you’ll need to create one.
3.2. Here, we’re continuing with one of the recommended services and signing in with a Google account.
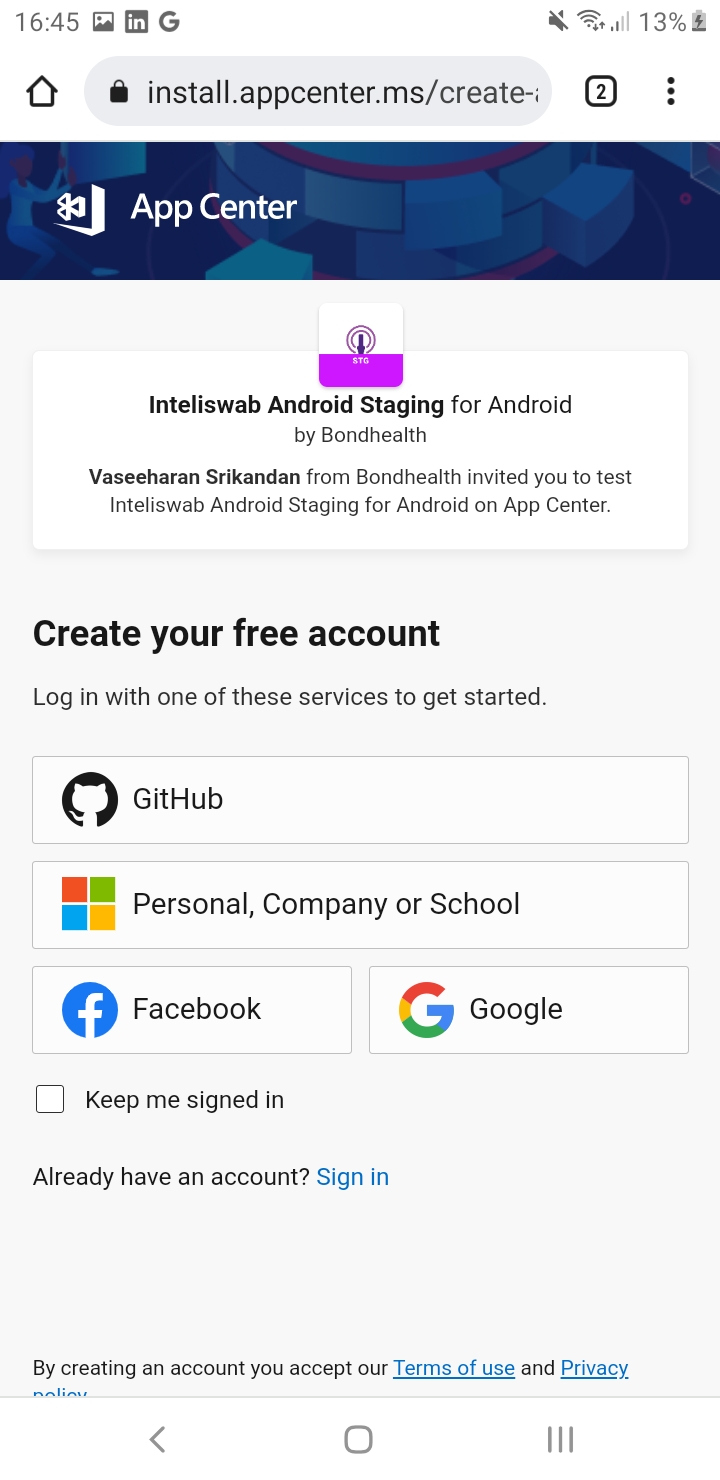
4. Once you’ve created an account, sign in and continue in the browser.
4.1. You can also download the App Center app from the Play store if you prefer.
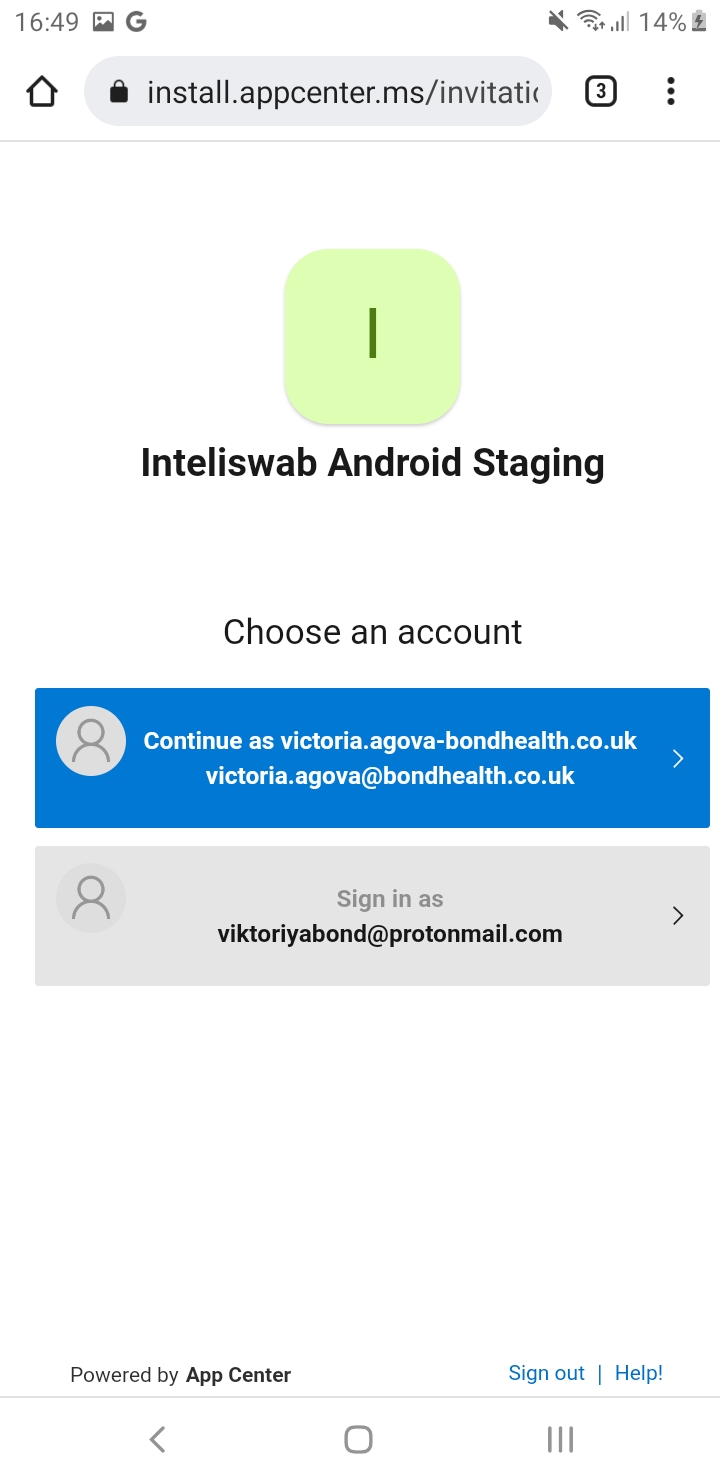
5. After successfully logging in, you’ll see a list of apps available to you to download and test.
5.1. The app icon will be marked with STG to show it’s a staging application.
5.2. Click the Download button next to the application name to download it on your device.
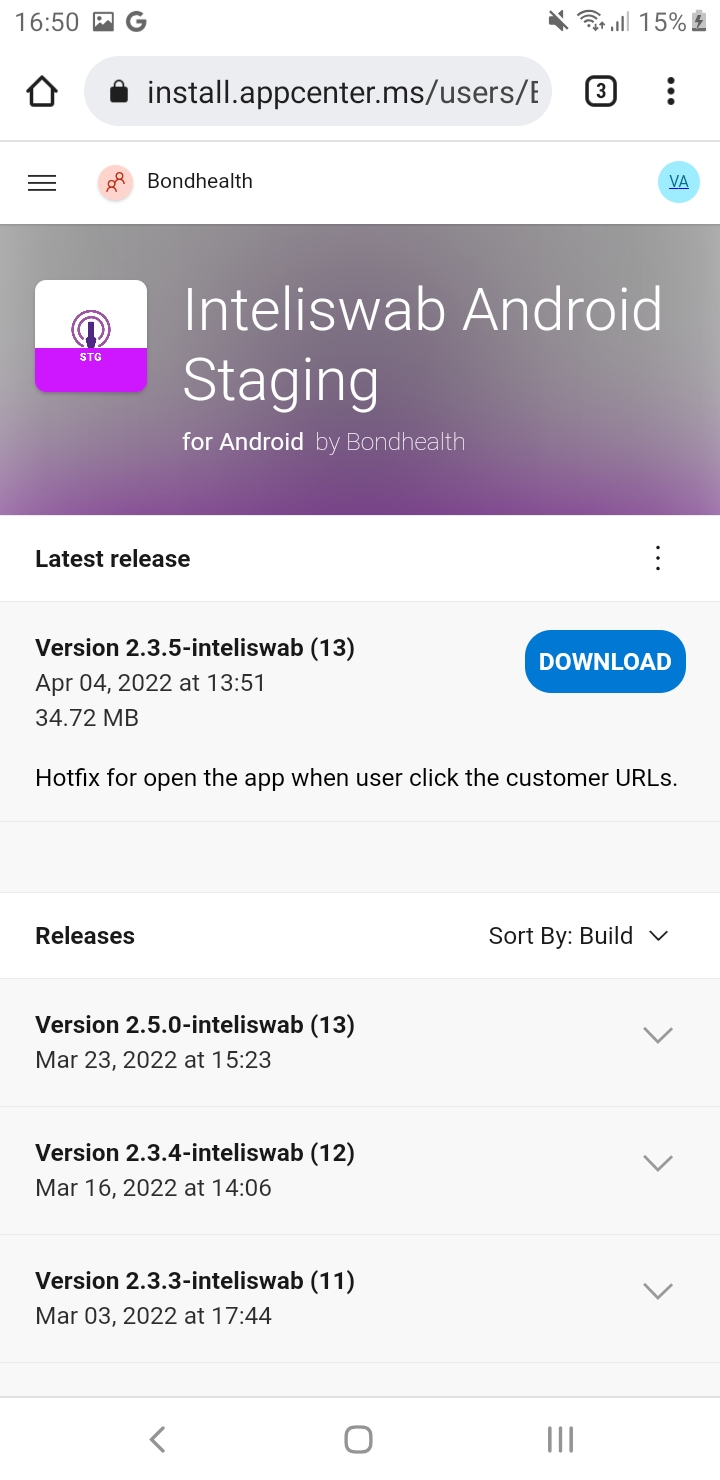
6. Tap on the notification and click “Install” (bottom right) in the package installer when the download is finished.
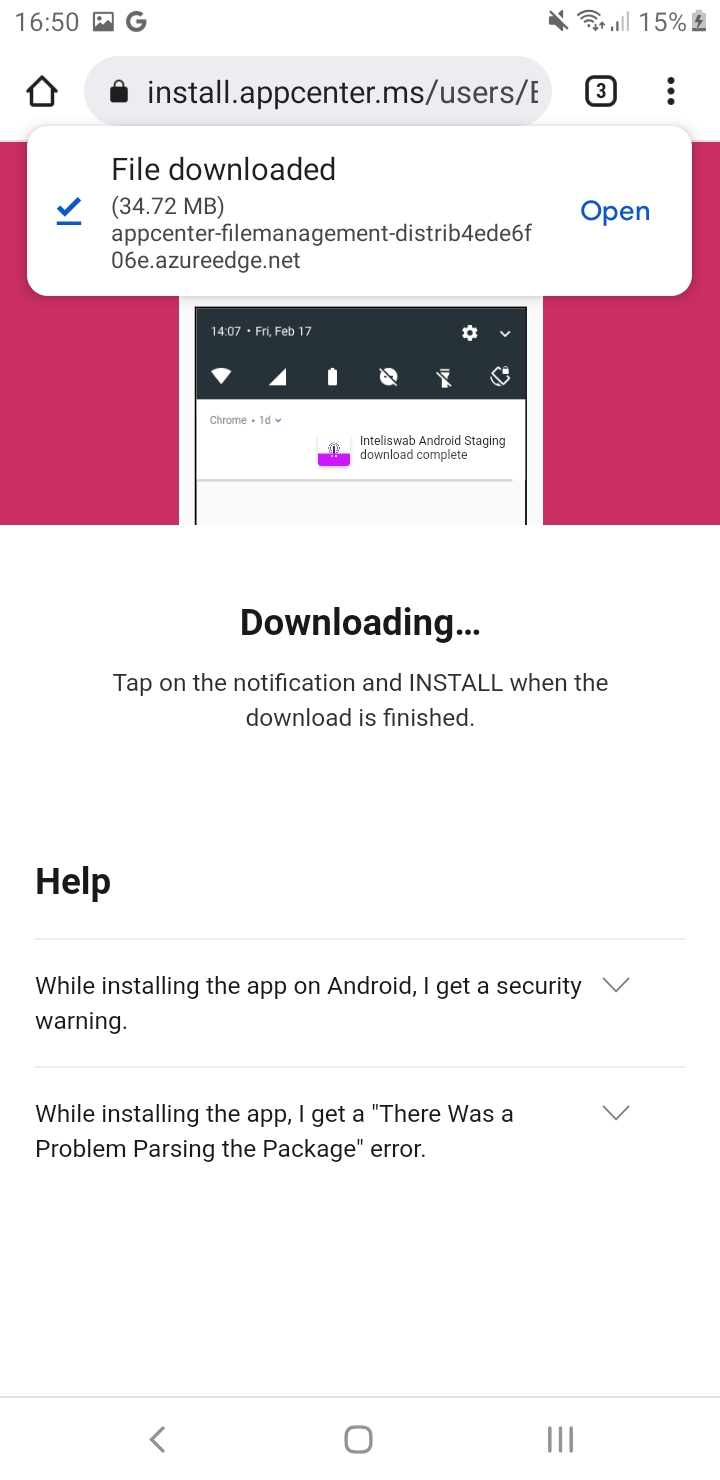
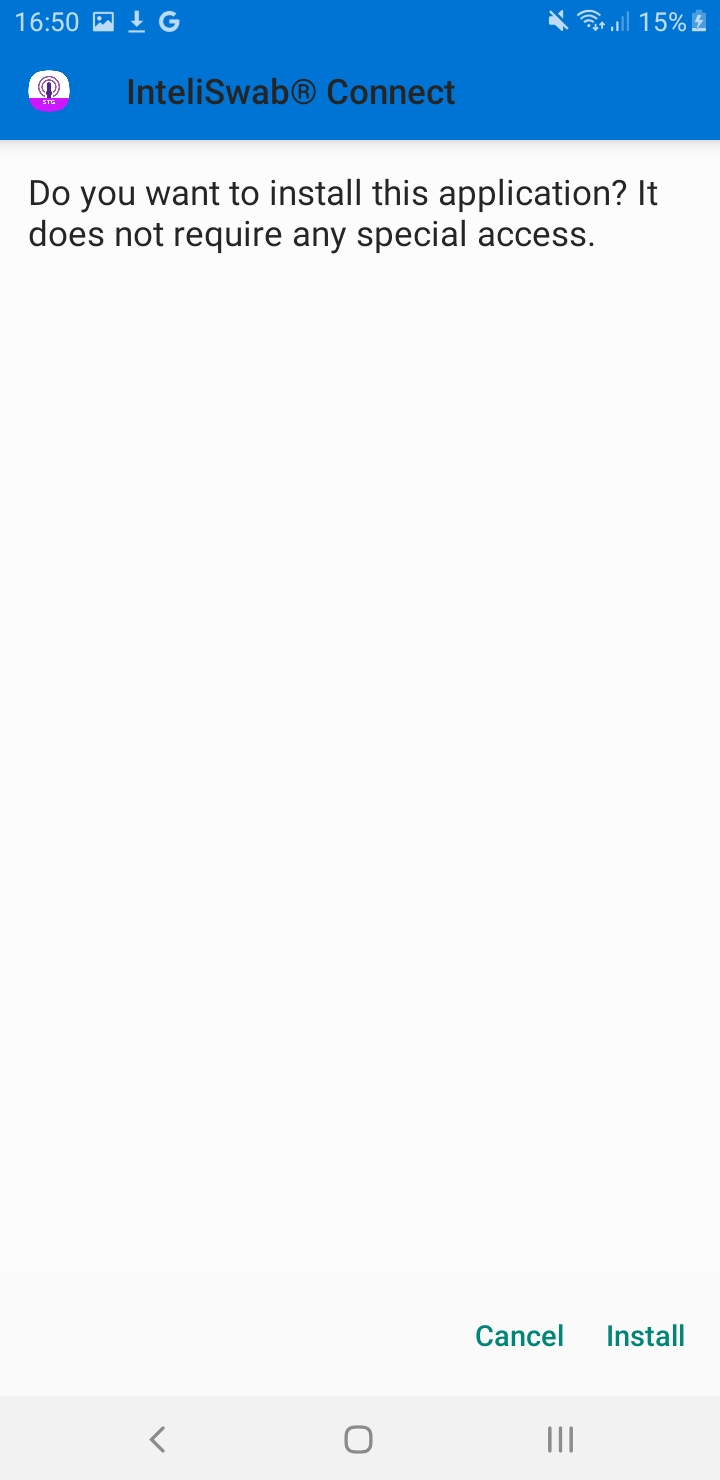
7. When you see a message “App installed” on the screen, click “Open” (bottom right) to open the app.
7.1. You now have access to the staging environment for your app and can now log in.
7.2. Remember – everything in the staging environment works exactly as it will in the live app. This means that your log in process will depend on the workflow you have:
For Self-register and test: Register by selecting Sign Up Now.
For Redeem invite and test or Operator-led testing: Create a Patient or Operator user on the Transform® dashboard admin account and use these details to log in.